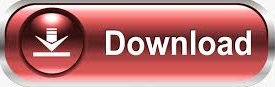
To save time, a different screenshot keyboard command can be used to make changes before the picture is captured. Since the primary screenshot command captures the entire screen - there's a good chance users might need to crop or edit the screenshot.

While the fastest way to capture the screen is by using the command above, these speed gains are negated if the screenshot needs to be edited after it is taken. By default, the command will save the image to the Mac desktop - all in just a few seconds. In the first seconds after the command is triggered, a small preview of the screenshot will be shown that can be edited and saved. To be sure that the screenshot was actually captured, check the bottom right corner of the screen. Press and hold Command + Shift + 3 simultaneously to capture the entire screen, including the dock and the menu bar. The absolute quickest way to take a screenshot on a Mac just takes a second and requires holding down three keys at the same time. Related: This Mac App Can Help You Look Your Best For Video Calls For users trying to take a screenshot on the Mac quickly, keyboard shortcuts are the way to go. There are many custom shortcuts that can be useful, though most menu bar items have a keyboard shortcut attached. Instead, users can experiment with their own commands to quicken their workflow and eliminate unnecessary pointing and scrolling with a mouse or trackpad.

That's just one example of how a keyboard shortcut can speed up an action, but it's worth mentioning these commands aren't limited to preset shortcuts.
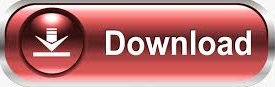

 0 kommentar(er)
0 kommentar(er)
